以下這本書的內容早於2006年時完成, 所以今次貼上的是原版,
全本書資料及更新請到論壇瀏覽:
http://www.bp-system.com/discuz/forum.php?mod=forumdisplay&fid=38
或
http://www.bp-system.com/
認識MetaStock 的圖表類型
第五章
全本書資料及更新請到論壇瀏覽:
http://www.bp-system.com/discuz/forum.php?mod=forumdisplay&fid=38
或
http://www.bp-system.com/
認識MetaStock 的圖表類型
第五章
MetaStock 的檔案類型總共分為 4種,可以儲存起 技術指標、繪圖線、文字…等資料:
1. Smart Chart 檔案尾(*.mws)
2. Chart 檔案尾(*.mwc)
3. Layouts 檔案尾(*.mwl)
4. Template 檔案尾(*.mwt)
Smart Chart是 MetaStock 的基本圖表資料型態,亦即是用股票代號及名稱儲存於,資料源目錄內的資料。
當你關閉這種圖表時,你不須提供任何檔名,你對 Smart Chart 作出的所有改動都會自動地儲存於,資料源目錄內。
註: Smart Chart 只得一個,所以就算重複 Open同一幅圖,亦不會開啟多一次。
5.2 Chart
是 MetaStock 的另一圖表型態 (*.mwc),但不會受 Smart Chart 改動而影響其圖表,每次新增的 CHART 都會以 Default Template(預設樣式) 圖表型態來顯示,而且可儲存於你硬碟中的任何目錄,而預設儲存目錄為 C:\Program Files\equis\metastock\charts,但圖表的基本數據資料,仍然是取自資料源目錄。
註: Chart 是用基本資料源另外製作出來,所以重複開啟動作,是可以開啟多幅相同的圖表。
要開啟 Chart ,只須選File 目錄的 New à Chart
簡單來分別,用 New Chart 開啟,便是 Chart 格式,
用 Open 開啟,便是 Smart Chart格式。
5.3 Layout
是MetaStock 的圖表群組處理型態(*.mwl),layout 本身是一個獨立的檔案,可以一次過開啟儲存於其內的,多個股價圖表或多個不同型式的視窗。
例如: 你經常喜歡看 和黃(0001)、匯豐(0005)及其它某 4 隻股票,只要建立一個layout 檔,你便可以一次過開啟這6隻股票圖表,不須要每次都續一續一圖表開啟。
而每一個由 layout 開啟出來的圖表,都會有 layout 名稱顯示於每幅圖表的標題上, 而且每個圖表的顯示位置都會是上一次儲存 layout 時所顯示的位置。
Layout 可儲存於你硬碟中的任何目錄,而預設儲存目錄為 C:\Program Files\equis\metastock\charts 。
註: 如果資料來源目錄更改了位置,以前儲存的Layout 便必須要重新建立。
1) 先以New Chart 或 Smart Chart 方法開啟多個圖表,例如: 0001 (長江)、0005 (匯豐)、0941(中國移動) 及 2800 (盈富基金)。
2) 再利用視窗( Window )表單中的排列方式中 “磚疊 ( Tile )” 去分成4個畫面顯示。
4) 出現Layout 圖表載入視窗,左面會列出所有現在開啟中的圖表,右面是Layout 中的圖表列表。
5) 按 OK 後所有於這個新 layout 中的圖表標題都會自動加上 “Layout1” ,直至你把這個 Layout 儲存及命名後,標題便會更改回你儲存的檔名。
先將儲存類型 (Save As Type ) 選擇為 Layout ( *.mwl),
完成後結果:

1) 用 
或File à Open 去開啟Layout 後

你可以在 Layout 視窗中進行 “加入” 或 ”移除” 新舊圖表。
5.4 Template
是MetaStock 的圖表樣式型態(*.mwt),可於任何一個圖表上呼叫套用(Apply),template 可包含了所有Chart 或 Layout 內的圖表格式。
假如 template 的資料格式是來自一個圖表,套用這個 template時便會出現一幅圖表。
但如 資料是來自一個layout,套用這個 layout 型template 便會出現多從視窗顯示圖表,其實是套用該個layout 的格式。
例如: 我們建立了一個有10、20、50天平均線,及股價以 陰陽燭圖 (Candlestick ) 表示的圖表,將這幅圖儲存為一個名稱為 candlestick.mwt 的 template,以後我們在任何一幅圖表上想以有10、20、50天平均線及股價以 陰陽燭圖 表示的圖表,只要呼叫套用(Apply)這個candlestick.mwt ,圖表便會自動變成以這個 template 格式顯示的圖表。
1) 先用 New Chart開啟一幅圖
3) 將移動平均線分別加入到圖表上,用10、20、50天簡單平均線 (Simple moving average),
5) 將 Save as Type 轉換為 Template (*.mwt) ,然後給這個 template 命名為 Candlestick,完成。
2) 並選取 Candlestick ,同時使用下面的兩個選項,完成。
於介紹chart 型態提及的default template ,是一個比較特別的 template,基本上與一般的 template 是完全相同的,分別只是當MetaStock 建立一個新 chart 時會自動套用 default template 的圖表樣式。
Default Template 是一個獨立的檔案,檔名為 Default.mwt,與其它 template儲存於相同的目錄,所以 default template與一般的template一樣,可以隨時套用於圖表之中,預設儲存目錄為 C:\Program Files\equis\metastock\charts 。
快速建立 default template :
我們現在利用 Layout 的格式,去製作一個 Template,
目的想要一個一次過開啟 日線、週線及月線圖格式,方便套用於每一幅圖表中。
1) 先建立多視窗顯示型Layout,用 New à Chart 的方法去開啟同一幅圖 3 次。
2) 建立新Layout 選 New à Layout
出現Layout 圖表載入視窗,左面會列出所有現在開啟中的圖表,右面是Layout 中的圖表列表按 Add All 加進 Layout 內。
3) 完成這個未儲存 Layout 後,選 Fileà Save as另存新檔
先將儲存類型(Save As Type )選擇為 Template ( *.mwt),
這裡我們把這個 Template 命名為 “3C hart_DWM”。
現在我們有了這個 Template,便可以於任何圖表運用。
例子:
我現在想將 長江 (0001) 的圖表,以 3c hart_DWM 的格式顯示出來。
1) 用 New à Charts 方法開啟 0001 圖表。
2) 在圖表上空白位置右擊滑鼠(Right Click Mouse),選擇 Apply Template 並選取 3C hart_DWM。
因為選用了 “取代現在圖表(Replace existing chart)” 選項,所以在套用前會詢問你是否儲存現在的圖表。
這裡我們選擇不儲存。














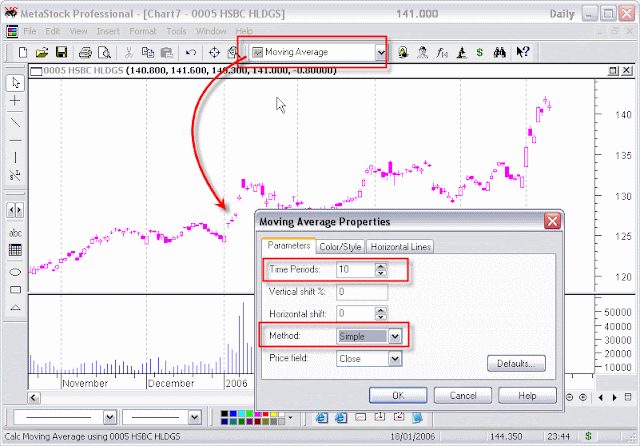













沒有留言:
張貼留言